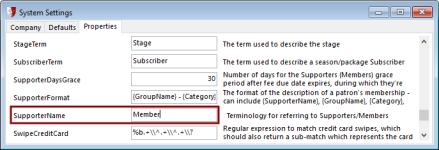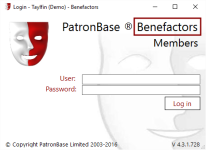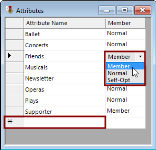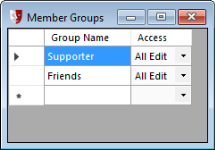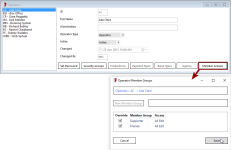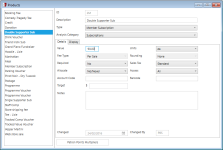Getting Ready
Modifying the Members Module Label
The name or label used for the Members module can be customised within Administration > Setup > Organisation > Settings > Properties.
In the above the name is changed to Benefactor, this is displayed as the module name when logging into the Membership application, automatically pluralised:
The new label for members will be used throughout the PatronBase system.
Creating a Membership Group
Member Groups are created within Marketing or Administration.
Step 1: Create a member group, within Marketing
Maintenance > Attributes provides a list of all user-defined groups or attributes:
All groups can be one of three Member types:
- Normal
- Member
- Self-Opt
To define a membership group, select the Member type.
To add a new group, enter the name in the field next to the * at the bottom of the list. Once entered, choose a Member type, and save.
You can alternatively create the Member Group from Administration, Setup > Members > Member Groups. Only the Member type groups are shown here, and adding a new group will automatically make it a Member type group.
Step 2: Assign operators access to the Member Group, within Administration
Set-up > System > Operators brings up the Operators window. Select an operator and then click the Member Groups button to assign the operator access to Member Groups.
All Member Groups will be available in the table. Each operator can manage any number of groups, and you can assign them access to manage whatever groups they need, or constrain access to only certain operators.
Step 3: Setting Memberships up as Products in Administration
To create a new Membership product, navigate to Setup > Sales > Products. Add a new product by selecting the New button from the toolbar, and provide a new product ID, Description, Type and Analysis Category when prompted. You should use a Type and Analysis Category (previously set up in Setup > System > Product Types and Setup > Sales > Product Categories) that are intended or suitable for membership subscriptions. Once the product is created, fill in the other Details to suit the membership subscription you are creating.
For more details on setting up a new product, please see Listing Products for Sale. As a membership subscription is unlikely to be associated with a specific production, Allocate will normally be set to No/Never.