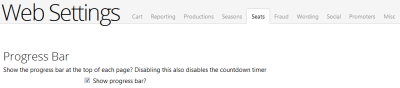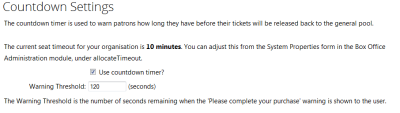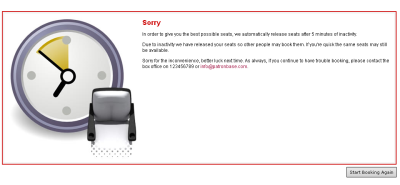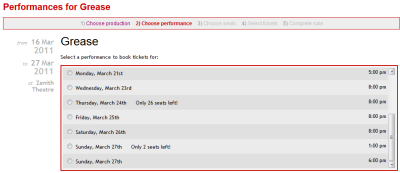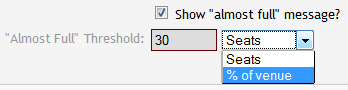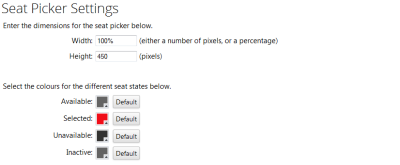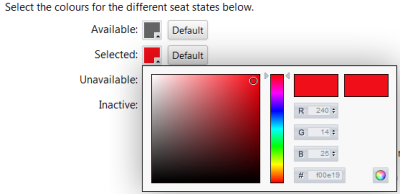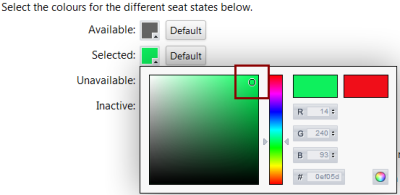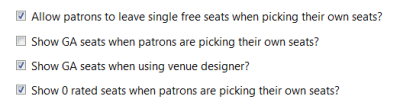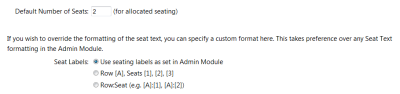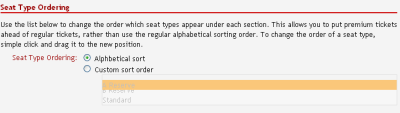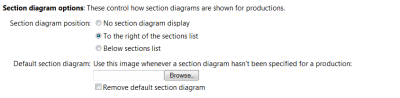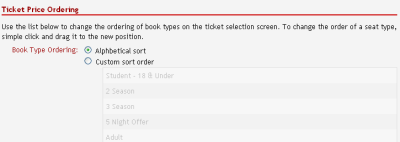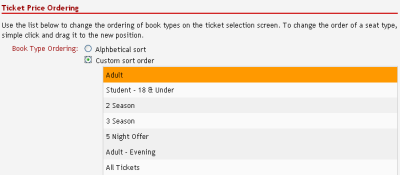Seats
The Progress Bar is a step-by-step indicator of which stage of a booking you are at:
This can be used or not.
This is activated by ticking the 'Use countdown timer' box, as above. The current timeout period as specified in the System Properties is also displayed.
When activated it will begin a displaying a clock in the Progress bar as soon as seats are selected:
The Progress bar will always be visible to the web user, regardless of where they are in the purchase process.
Once seats are in the Cart and IF the web user then chooses to select seats from another Production, the timer will re-set once the next set of seats are selected.
The Warning Threshold will activate at the specified time to the end of the Timeout. It will display as the boxed alert that will always be at the top of the Web Users browser regardless of where they are in the purchase process. For example:
Should the session timeout and seats be forced to be released, the following message is displayed:
If this is checked then a message (that can be edited within the <Wording> tab) will appear on any Performances that have available seats falling below the specified threshold, such as below:
Note that the threshold can be a Percentage (%) rather than a fixed number by selecting the appropriate drop-down option:
|
If the Percentage of Venue option is chosen then the number will represent that percentage, so in the example here if the Percentage of the Venue seats that are Available falls below 30% then the "Almost Full" message will be triggered. |
Pick-Your-Own-Seats (PYOS) Options
To change the colour of the various states that a PYOS seat can be displayed in, click on the colour. For example, the 'Selected' seats and a colour picker will be displayed:
To change the colour first slide down the spectrum by using your mouse right-button holding down as you slide.
Once a spectrum colour is chosen, you can further refine the colour by moving the small circle around the 'hue' palette:
Once happy with the colour, click off the palette so that it closes and then Save Settings. Note that this will take you back to the Web Control Panel Administration Home page:
- If you want to allow Web Patrons to pick their own seats, but NOT be able to leave a singleton in the row, then you need to leave UN-ticked the first option.
- Generally it doesn't make sense to allow Web Patrons to see the seating plan on a General Admission (GA)/ unreserved seating, so it is recommended to leave this unchecked.
- When setting up the seating layout using the Seat Designer, it is easier to manage if the GA seats are not displayed. This is especially useful if the GA seats represent a large number of seats, such as in a Stadium with a mixture of thousands of GA but with a smaller number of allocated grandstand seats.
- Seats that have been rated Zero (0) in the Venue setup, will be unavailable to book online with PYOS, however this option allows to also make them not actually display if left UN-ticked.
The Mouse-over description of the Seats in PYOS can be changed here.
In those venues that have multiple Seat Types, the order that they get presented to the Web Patron can be controlled here.
Changing the order is done by selecting the ‘grabbing’ the seat type name and moving it up (or down) while holding down the left mouse button.
If the Venue is of sufficient size or complexity that an ‘overview’ image is useful to help choose Sections to begin the selection porcess online, then here is where you would both upload that image and define its position:
The order that Book Types are displayed can be changed here:
Changing the order is done by ‘grabbing’ the Book type name and moving it up (or down) while holding down the left mouse button.