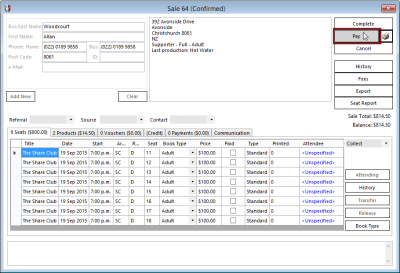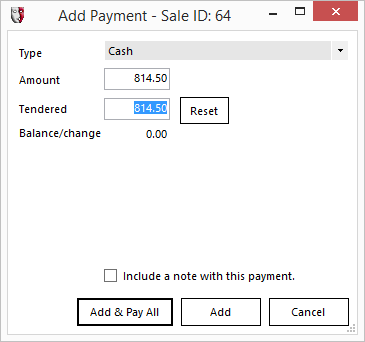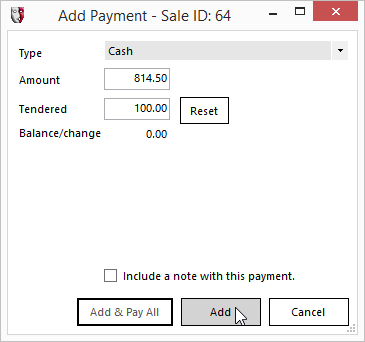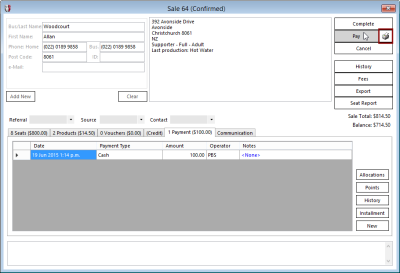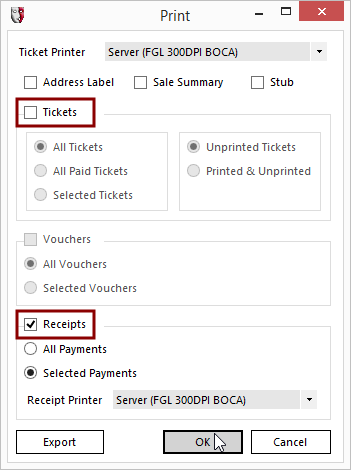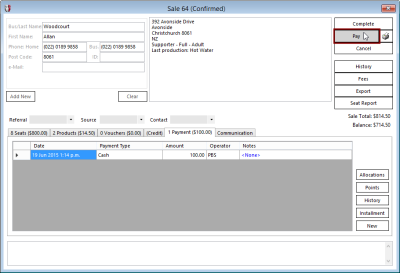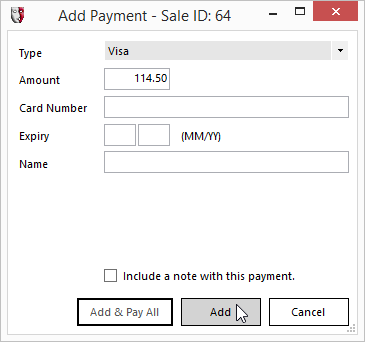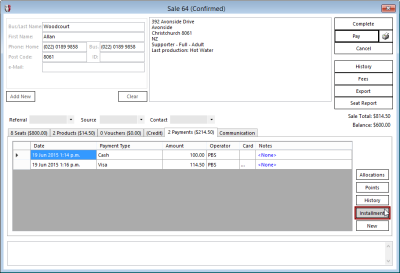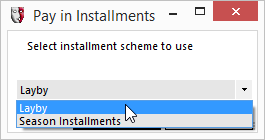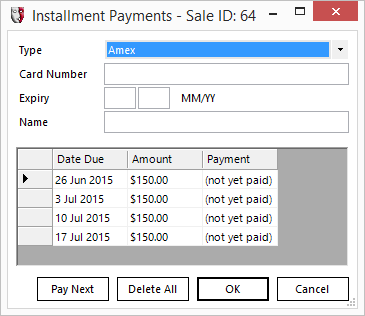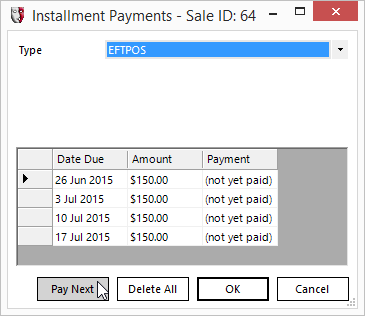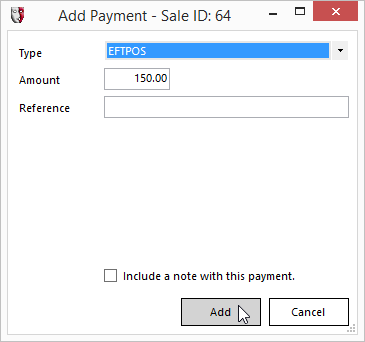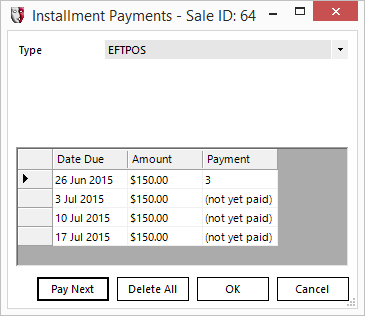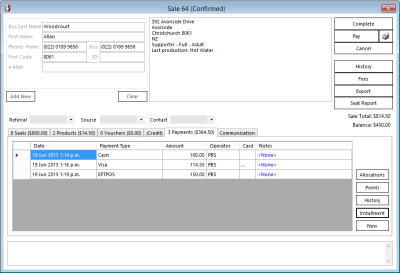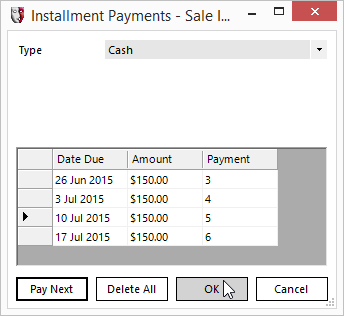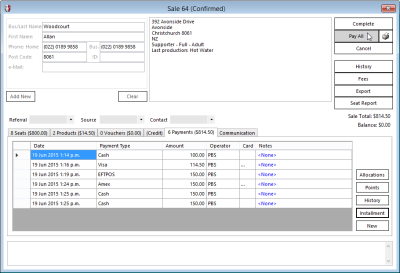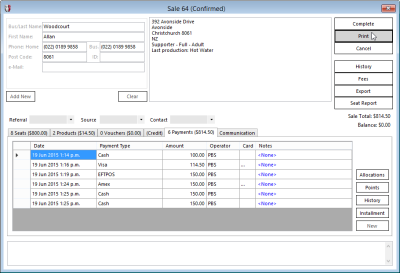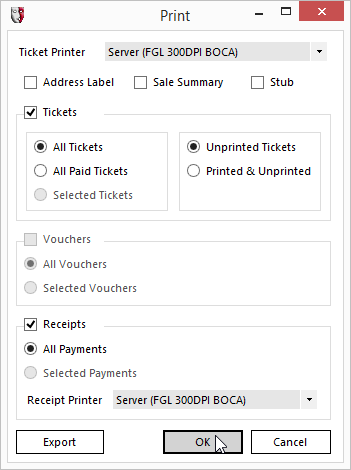Multiple Payments and Installments
A sale can be made using multiple payments. Start by making a sale in the usual manner. To make the first of multiple payments, click the Pay button.
When the Payment window appears, it automatically has the full amount of the sale already entered in the Amount and Tendered fields, but you can change these amounts. Enter as smaller amount, and this will be entered as one of a series of multiple payments towards the full amount of the sale.
Change the amount tendered and click the Add button.
Click the Payment tab, and you will see the first payment.
To print a receipt, select the payment then click the button with the printer icon.
Usually, if payments are still to be made, you will want to make sure the Tickets checkbox is unticked, but tick the Receipts checkbox and select the Selected Payments option to print the receipt for the patron.
To make an additional payment towards the total, click Pay again.
Additional payments can be different amounts, and can use different payment methods.
In addition to making additional payments at the initial time of the sale, or at any later stage, it is possible to make scheduled installment payments towards the final total. It is necessary to have an identified patron confirmed for the sale, and at least one initial payment needs to be already made. Additionally, installment schemes need to have been set up in Administration.
To set up a series of installment payments, click the Installment button on the Payments tab.
The first time you click the Installments button on a sale, the Installments window will ask you to select from the available payment schemes. To add or change installment schemes, Payment Schemes in Setting Up Sales.
Click OK, and the Installment Payments window will appear.
Select the payment Type to be used, and when all required details are completed, click Pay Next.
Click Add to add the payment to the sale.
When the payment is made, a number will appear in the Payment column. In this example, this is the third payment made against the sale.
Click OK to leave the Installments window.
If you click the Payments tab on the Sale window, the installment payment just made will be listed along with the other payments made on the sale.
To make a further installment payment for the payment plan, click the Installment button again, and repeat the above steps.
When all installment payments have been made, click OK.
In the Sale window, click the Pay All window to complete the transaction.
Then click the Print button to print the tickets for the sale.
Now that all payments have been made, make sure that the Tickets checkbox is ticked to print the tickets for the patron.