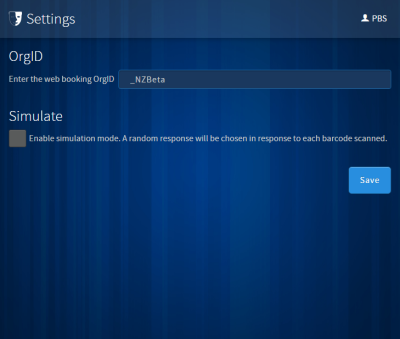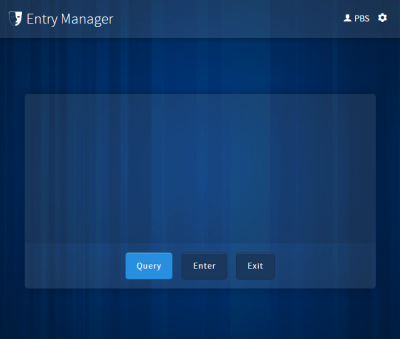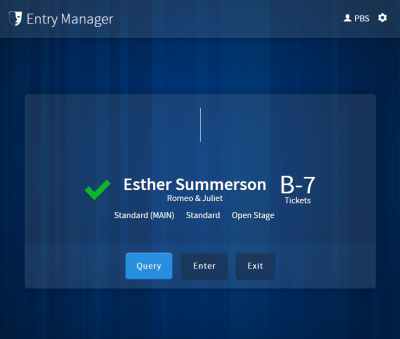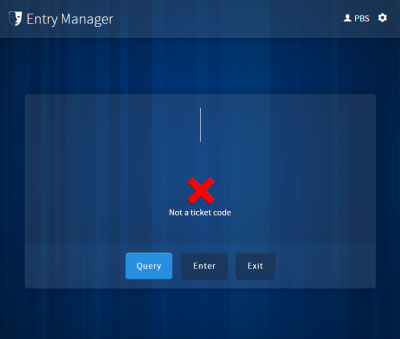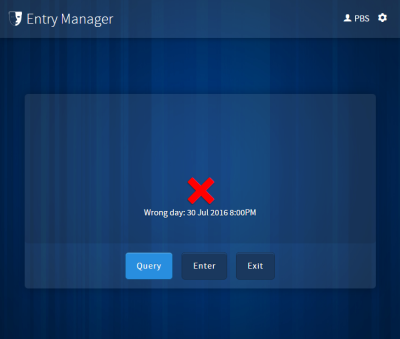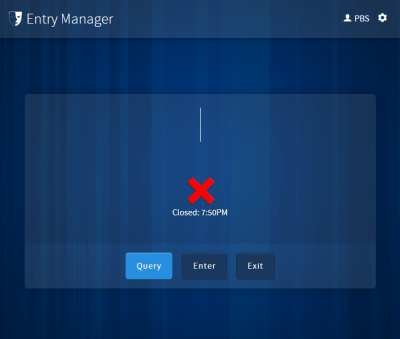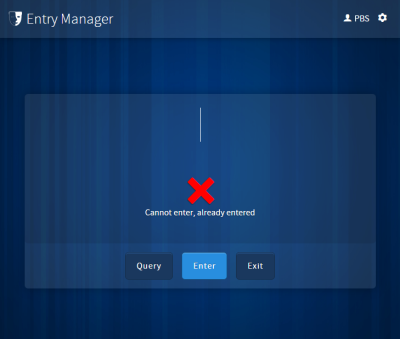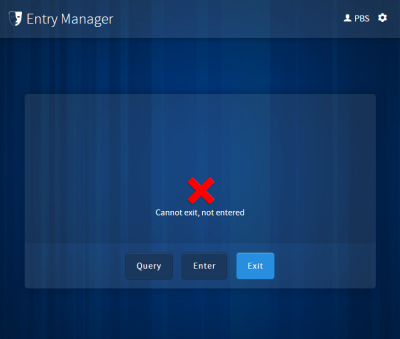Entry Manager in the Browser
When you start Entry Manager, you will be prompted to enter your login credentials. Enter your Username and Password and select Login.
An alternative method of logging in to the system is by scanning a barcode. Touch Username to make sure it is selected and use a barcode scanner attached to the Android device to scan your personal barcode. This alternate method of logging in is convenient when plugging a barcode scanner into the device disables the keyboard.
To create a personal barcode for each operator, see Entry Manager in Web Control Panel.
Settings
To configure or change the settings for Entry Manager, select the cog icon at the top right corner of the app.
The Settings screen offers the following options:
- OrgID. Provide your organisation ID. This is a code that identifies your organisation in the PatronBase web booking system.
- Simulate. Tick this box to demonstrate the tool, to experiment, or for training without using actual tickets. Make sure you untick this box before attempting to use the device to scan the tickets being presented by actual patrons!
Save will preserve the changes you have made, and dismiss the Settings screen.
Using Entry Manager
The primary screen on Entry Manager features three main buttons: Query, Entry, and Exit.
Select one of the buttons labelled Query, Enter or Exit and scan a barcode with a barcode scanner.
Select the Query button to view information about the ticket. This will not record the patron as having entered or left the venue. This is useful when helping a patron with a query regarding their ticket or otherwise providing assistance to a patron.
Select the Entry button when scanning tickets at an entrance as patrons enter. This will record the patron as having entered the venue.
Select the Exit button when scanning the ticket of a patron leaving the venue. This will record that the patron has left the venue. They will be able to re-enter by having their ticket re-scanned on their return. If the patron’s ticket is not scanned when they exit the venue, when they return, the entry scanner will show that the ticket has already been used to enter the venue, and the patron may be refused entry.
- Point the barcode scanner at the barcode, or place the barcode over the scanner window.
- If the barcode scanner has a trigger, pull the trigger.
- Entry Manager will indicate if the scan has been successful. If you are having problems reading ticket barcodes, make sure the scanner is reading the whole code and not just part of it. Try reorienting the barcode into a different position.
Entry Manager Messages
If the ticket barcode is scanned and read correctly, the screen will display information about the ticket.
If there is no problem, a green tick will be displayed along with information about the ticket purchaser, the seat number, and the production name. A distinctive tone will audibly confirm success. If the Query button was selected, no action is taken by the system. If the Entry button was selected, the ticket is flagged as having entered the venue, and the patron should be admitted. If the Exit button was selected, the ticket is flagged as having left the venue, and the patron should be on their way out.
If there is a problem, a red cross will be displayed, along with information about the problem. A distinctive tone will help to draw attention to the problem.
If the barcode scanned does not belong to a ticket, Not a ticket code will be displayed. The ticket may be counterfeit.
If the barcode belongs to a ticket for a performance on a different day, Wrong day will be displayed, along with the day and time of the performance the ticket is for.
If the barcode belongs to a ticket for a performance where the doors are not yet open, the message Not open will be displayed, along with the time doors open for the performance. The time that doors open can be customised for a production, using Administration > Edit Production > Timing.
When scanning tickets with the Entry button selected, if the ticket has already been scanned as the patron entered the venue, the message displayed will be Cannot enter, already entered. The ticket being presented (or the one already scanned into the venue) may be a duplicate or counterfeit copy.
When scanning tickets with the Exit button selected, if the ticket has not been scanned as the patron entered the venue, the message displayed will be Cannot exit, not entered. Check how the patron was able to enter the venue without presenting the ticket to be scanned on entry. You are most likely to get this message when you have accidentally left Exit button selected, when you are trying to scan patrons into the venue.