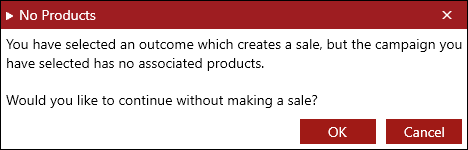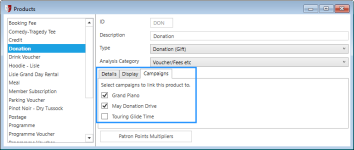All Opportunities
The Opportunies for a selected Process are displayed on a process workflow visualisation board. Each Opportunity is shown as a card in a column indicated the Process Stage the Opportunity is in. Cards representing Opportunities can be dragged from one column into another to quickly change the current Process Stage for the Opportunity.
Above the process workflow visualisation board are selectors to filter and sort the cards on the board.
The first selector provides the list of Processes to pick from.
The second selector provides a list of Campaigns, as well as a blank option that will show the opportunities for all campaigns.
The third selector has options for the sort order for the cards.
Create an Opportunity
Select the New Opportunity button in the toolbar. You do not need to be in the All Opportunities view. A New Opportunity window will open.
Here details for the opportunity can be entered, including a Description and identification of the Patron and Contact. When the Patron is an organisation, the Contact field can specify who to ask for when discussing sponsorship. A Contact is not required if the Patron is the Contact.
If a Patron does not already exist when entering the Patron or Contact field, there will be no patron identified in the search pane to the right of the Find Patron window. You can select Add New and the Patron will be added to the system.
If you click on the Contact field, a list of patrons that have a relationship with the primary Patron is shown, even before you start entering any filtering information. If your Contact patron isn’t already there you can search for or create a new patron.
If you select a Contact or create a new patron as a Contact and there is no relationship in the system with the Patron selected, you will be asked to create a Patron Relation.
Select the Process and Stage the Opportunity is at within the Process (often the first stage, but sometimes early stages are quickly achieved in the first contact).
Select the appropriate Campaign for the Opportunity.
Enter the Estimated Value for the Opportunity, if a particular amount is anticipated or known.
The Outcome Expected field provides a date field to set a target to achieve a result for the Opportunity. By default, this is set to a week out from the Opportunity creation date, but this can be changed to an appropriate target date specific to the new Opportunity.
Add Notes that will be useful to you or others who later follow up on the Opportunity.
There are also fields for Actual Value and Outcome, which will typically be entered when the Opportunity is followed up. However, in case the opportunity is created because a patron is volunteering a donation and the information can be entered immediately, the fields are accessible when the Opportunity is created. The Actual Value is the amount the patron has committed, and the Outcome classifies the result according to a predefined set of Outcomes. When set, the Actual Value will replace the Estimated Value on the card displayed in the workflow visualisation board.
Edit Opportunity
Double-click a card on the process workflow visualisation board to view an Opportunity.
This is the same as the New Opportunity window discussed in Create an Opportunity, with the addition of Future Actions and Contact History lists.
You can delete an opportunity by clicking the Delete button. This may be useful when two operators have accidentally entered the same opportunity record, for instance.
Future Actions list tasks that need action related to this opportunity. Select the blank page icon to create a new action. Describe the action required and specify a due date and time. Select an Assignee to be responsible for the action.
Use the Contact History list to plan or to document contact with the patron regarding the campaign and record notes that may be useful reminders when later discussing fundraising matters with the patron. Select the blank page icon to create a new contact record, and fill in the details to record in the history log. Select an Assignee responsible for the action.
You can update the process stage and other details regarding the donation value and outcome. When entering an Outcome, a new date field Outcome Received will appear.
If the Outcome selected generates a Sale, when you click Save you will also see a Create Sale window appear:
This will create a new sale in the PatronBase system, but it does not complete the transaction. Use PatronBase Box Office to process the actual payment of the donation and produce a receipt for the patron. Box Office > Sale > Recent Sales is usually a fast way of locating the new sale record.
Once the sale has been processed in Box Office, when the opportunity is again inspected, the Sale ID and donation amount will be displayed:
To find out how to make a selected Outcome generate a sale, see All Opportunities.
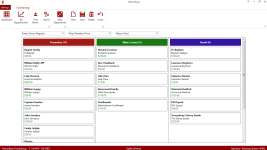
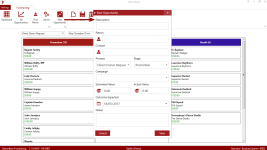
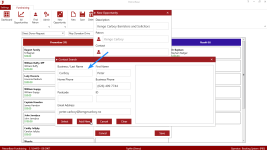
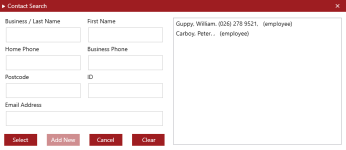
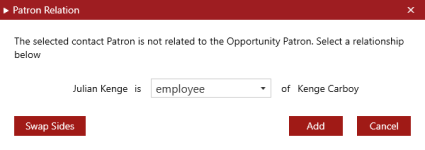
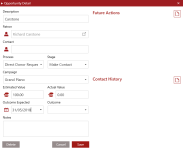
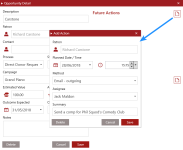
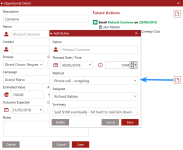
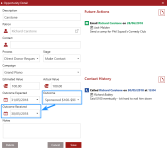
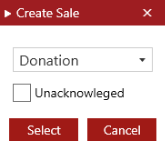
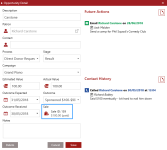
 If a No Products warning appears when selecting a successful Outcome, you need to go into PatronBase Administration and ensure the donation product has the Campaign selected.
If a No Products warning appears when selecting a successful Outcome, you need to go into PatronBase Administration and ensure the donation product has the Campaign selected.