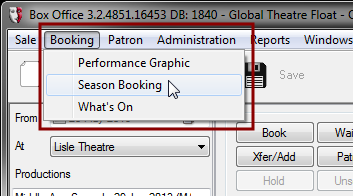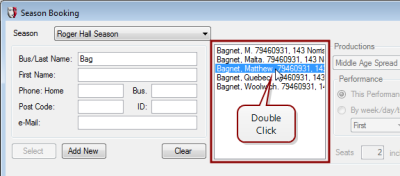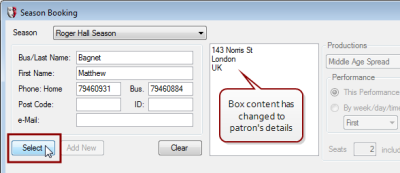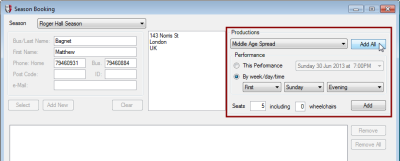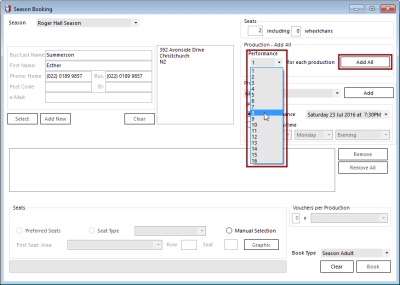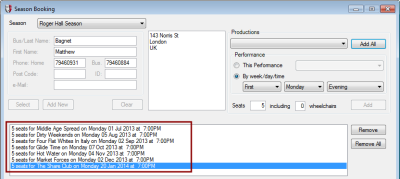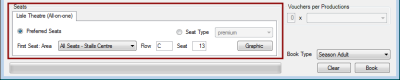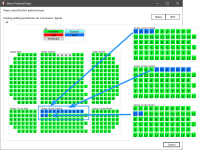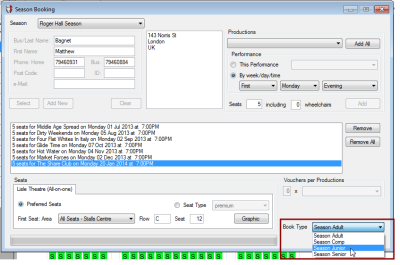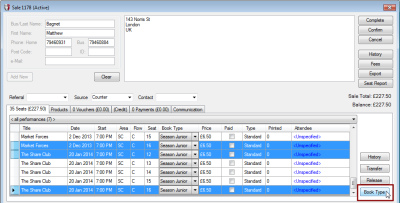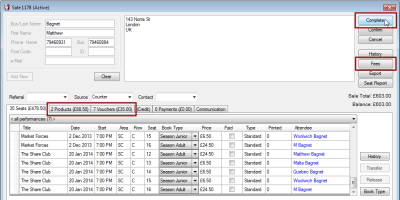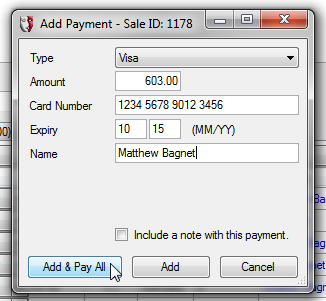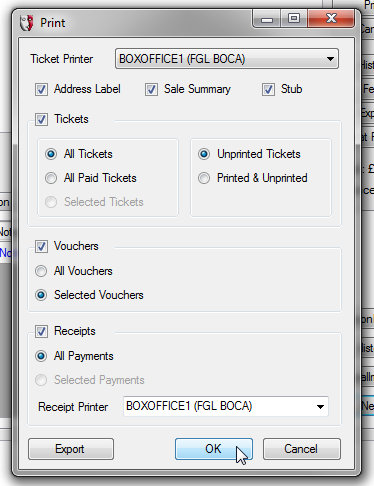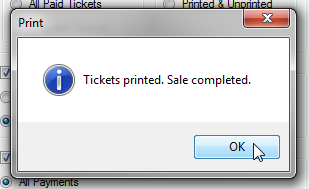Booking a Season Subscription
To book tickets for a season, open the Box Office module and select Booking > Season Booking.
Enter part of the last name of the patron into the Bus/Last Name field to get a list of patrons with that partial name. Find the correct patron in the list, and double-click their name.
Confirm the details displayed for the patron are correct , and if they are, click the Select button.
Having selected the patron, specify the performance and number of seats they require for each production in the season. Note that besides selecting specific performances, there is the option to select the performance By week/day/time.
If the patron’s choices are consistent for all the productions, you can use the Add All button, after selecting the first, second, third, or whichever performance for each production. Otherwise, select each production in turn from the Productions dropdown list, select the preferences of the patron for that performance, and click the Add button, before selecting the next production to detail.
Details of the performances are subsequently listed in the panel in the middle of the window. From here you can select individual rows to remove, for instance if the patron is only going to attend some of the productions.
Next, choose the seats for the patron. If they are a returning patron, they may have preferred seats already defined and held for them. If not, seats can be selected from those available based upon the patron’s preferences.
As an alternative to specifying preferred seats, select the Seat Type option; seats will then be allocated based upon the best available in the seat type selected from the list.
When selecting Preferred seats or making a Manual seat selection for season bookings, the seating graphic restricts the available seats to those available for all the selected performances in the season booking. In the illustration below, three performances have been selected from those available for the three productions in a season. Tickets to the selected performances have already
been sold to other patrons, shown in the inset excerpts to the right. The graphic in the Select Preferred Seats window combines these to show that none of these seats can be selected for the
season, as while some are available for some performances, they are not available for all selected performances.
If the patron wishes to purchase product vouchers, select these from the Vouchers per Productions box.
Select the Book Type that suits for the majority of tickets being purchased by the patron. Any variations will be dealt with on the Sale window.
 If you prefer, you can have the Book Type being set early in the season subscription booking process, placing the Book Type field immediately underneath the Season selector. In Administration, set the SeasonSelectBookTypeFirst property to Yes in Setup > Organisation > Settings> Properties.
If you prefer, you can have the Book Type being set early in the season subscription booking process, placing the Book Type field immediately underneath the Season selector. In Administration, set the SeasonSelectBookTypeFirst property to Yes in Setup > Organisation > Settings> Properties.
Once the patron’s preferences are detailed on this window, click the Book button.
The Sale window will appear, populated with entries for each seat requested in the season subscription.
If not all the seats are being sold at the same book type, select the rows that need to be amended and click the Book Type button to modify the booking.
If you have the information available identifying the patrons that will be attending the performances, you can enter the Attendee information.
Choose the Products, Vouchers, and Fees that the patron wants or that are applicable for the booking.
Once you have verified the details in the Sale window are correct, click the Complete button to progress to the payment window.
Select the payment details as you would for any other sale, then click Add & Pay All.
The Print window will appear to enable the tickets to be printed. Remember to print off an Address Label if the tickets are to be posted out. It is a good idea to also print the address label out if the tickets are to be collected from the box office, to make it easy to identify the correct set of tickets.
Once OK is clicked on the Print window, the following confirmation window appears. Once you select OK, the screen will return to a blank Season Booking window. This makes it easy to enter a stack of subscription request forms returned by patrons, as you can then straight away start entering the identity details of the next patron.