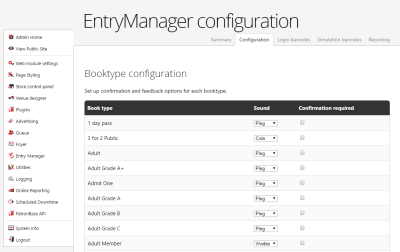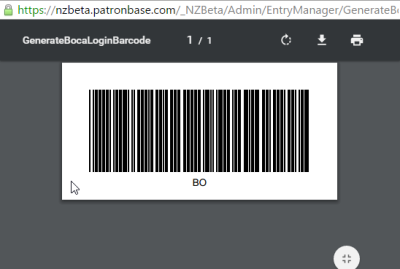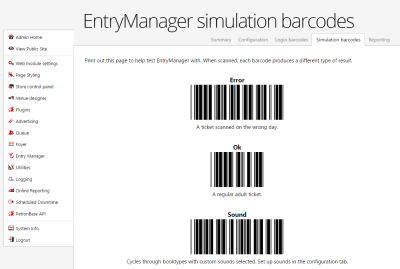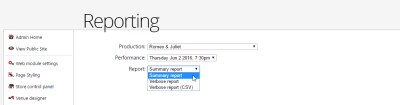Entry Manager
The Web Control Panel’s Entry Manager page provides settings for use with the optional Entry Manager apps on Windows, Android, and online.
The page has tabs for Configuration, Login barcodes, Simulation barcodes, and Reporting. The Summary tab also has a link to Open EntryManager, the online version of Entry Manager.
The Configuration tab provides the option to select different sounds that will be played for different book types. Next to each book type is a Sound drop down list. It is usually best to set most of the sounds to be the same confirmation sound, so when a different sound is used, it stands out. This may be especially true if the Confirmation Required box is ticked, which is a prompt to remind the usher to check the details of the ticket. For instance, it might be used for concession tickets that need to be checked, such as asking to see a student ID for a Student concession book type. Using a different sound for these confirmation required book types is recommended.
Click the Save button to preserve your changes.
Login barcodes lists all the registered operators and provides a barcode for each of them. Click either the Generate barcode or BOCA barcode buttons nect to an operator to see a printable barcode specific to that operator. This barcode can be scanned to provide a quick login operation to Entry Manager. This is especially useful on Entry Manager terminals that do not have keyboards.
You will see a screen like this when you click one of the buttons to make an operator barcode.
The Simulation barcodes tab provides a printable list of barcodes that can be used when training staff. Each code has an explanation of what the code will do.
The Reporting tab allows a report to be created for a specific and Performance.
When you select Run report a list of results will display showing the Entry Manager activities for a performance.