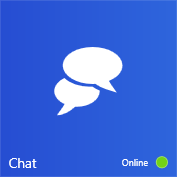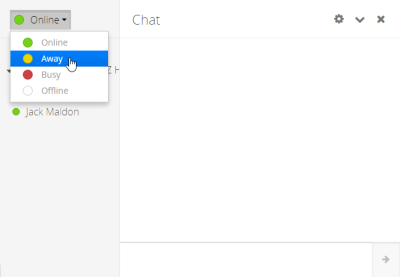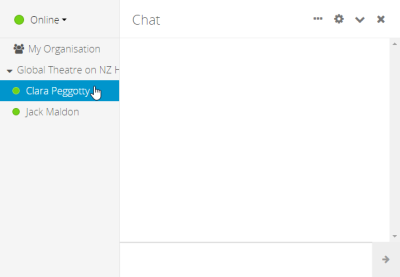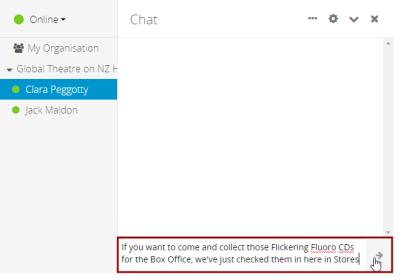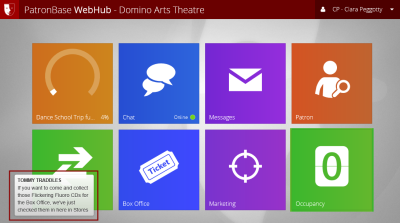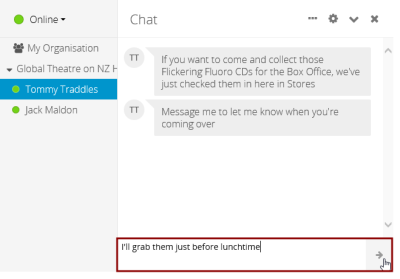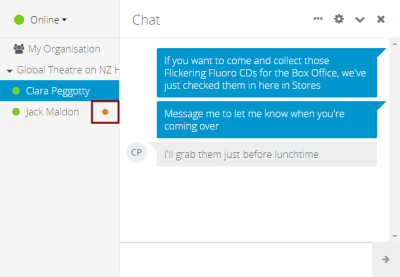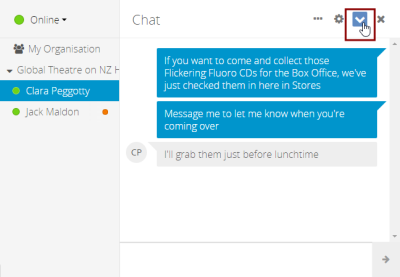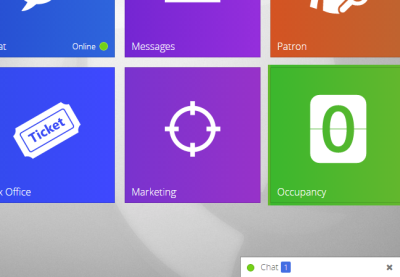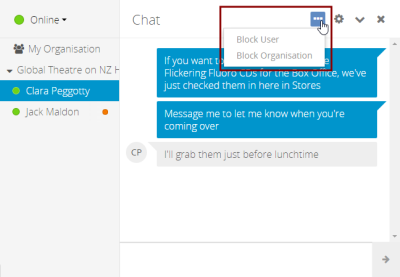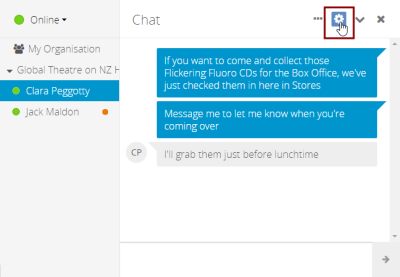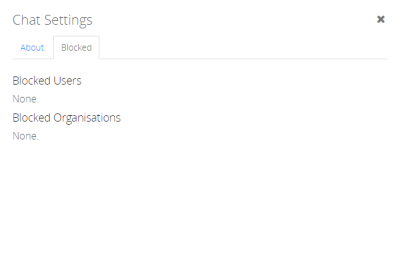Instant Chat
Chat is an internal chat service between your PatronBase system users. It appears on the WebHub home screen as a tile with speech bubble icons and an indicator of your current status.
Chat will also provide you the opportunity to make connections with other PatronBase organisations and users, allowing you to share notes and tips.
Click the tile to open the Chat window.
Select the coloured dot button to select your current status: Online, Away, Busy, or Offline. If you are not logged in to PatronBase, you will appear Offline to other users.
To chat to someone, select their name from the list of active users. You also have the choice of sending a chat to everyone in My Organization, but be discerning when using this option, and make sure it is an appropriate message to send to all users. You can also send a chat to another organisation, or people within another organisation that appears in the list.
Type your note in the box in the lower right corner, then click the button with the right-pointing arrow.
The recipient of the chat will see a box appear on their screen containing your note. They can click the box to open the chat window, or after a few seconds the box will disappear. If you miss clicking on the box, just click on the Chat tile on the WebHub home screen to open the Chat window.
When you have the Chat window open, you can reply to the incoming note, which you will see just above the compose box.
If a chat note has been sent to you but you have not yet read it, an orange dot will appear next to the sender’s name.
You can keep Chat running in a minimised form while using other modules, and you will be able to see how many unread messages you have. To minimise the Chat window, click the button with the down arrow icon.
Chat will appear as a thin bar at the bottom of the screen, and will include a count of the number of unread messages.
Blocking Annoying Users
It is possible to change your chat settings to ignore a person. You will want to be careful using this feature, as it will stop you from receiving their chat messages, and you might miss out on important messages. But if the only thing you ever seem to receive from them are organisation-wide messages about car lights being left on, and you cycle to work, then you may want to click the ... button and select Block User. Their name will be removed from the list of users. There is also an option to Block Organisation, as multiple organisations share the PatronBase chat system. However this should be used with special care, as you will receive no messages from any user at that organisation.
Modifying Chat Settings
Click the cog icon to open Chat Settings.
Besides an About tab with version information, you will find a Blocked tab. This will list all the users and organisations you have blocked. Next to any names of people or organisations that are blocked will be an Unblock link. Click this to restore chat communications with the person or organisation.