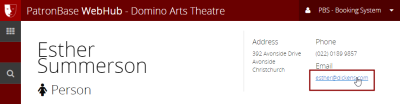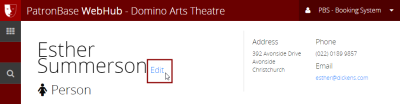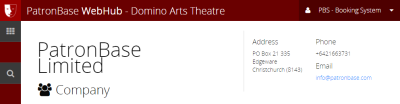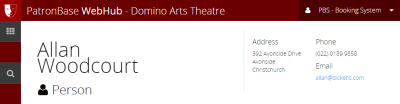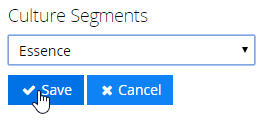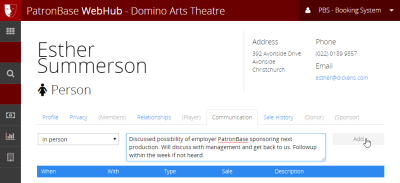Finding a Patron
Click the Patron tile on WebHub to access the patron search utility.
The Patron Search window will provide several options for different fields to use to find a patron. Type something into one of the fields and click or tap Find.
You do not need to enter a complete name or email. When you click Find, all the records that match the bit you have entered will be shown, and you can then select from the records shown. The more you do type into the fields, the fewer records will be returned. Each record will contain a patron’s full name, their preferred email address, and the city and postcode for their preferred address.
If no records are found, you will see a button Create Patron. This will be similar to the editable patron record described below, except it will be initially blank.
Some records returned may show three dots in a vertical line just to the right of the patron’s name. Clicking on this will open some additional information .
Here, the patron’s record summary has been extended to show that she is in the patron groups Newsletter (email) and Drama, plus a Note has been added to this patron’s record that displays here.
Click on the tile for the patron record summary, and the patron’s personal details will be displayed.
On the right side, across from the patron’s name, are the preferred contact details. Click on the email address to open up an email compose window in your favourite email app.
To edit any of the patron’s details, either touch or click a field. Note that when you hover a mouse pointer over a field, a clickable Edit appears.
Note the gender of the person is indicated by the icon. This is also used to indicate when a patron is a company rather than a person:
A person who has not been identified by gender is shown with a unisex symbol.
Click on fields with black triangles next to them (such as Addresses and Phones) to reveal more details. These details can then be clicked on and edited.
When you click on an editable field, it will change into an editable format.
You will be able to alter text, select options, or enter dates.
You will then be able to Save or Cancel the changes you have made to the field.
There are several tabs with different information on them. Besides the main Profile tab, there is the Privacy tab shown here, and tabs for Members, Relationships, Player information, Communication, Sale History, and Donor and Sponsor information.
Click on any tab to view and edit the details within.
Staff taking WebHub out on the road will probably find the Communication tab useful to record notes on conversations with patrons. First, select the type of communication.
Then enter some notes about the communication and click or tap Add.
The communication notes will be entered into a table below.