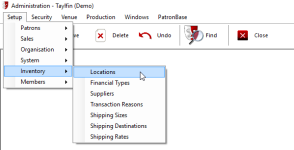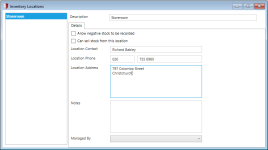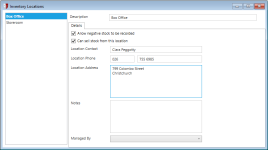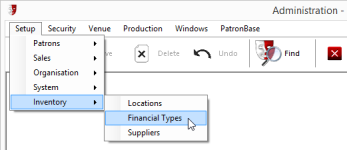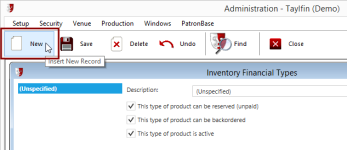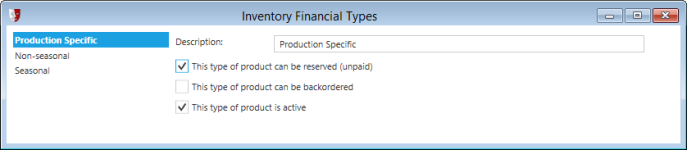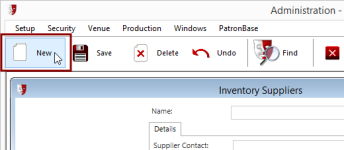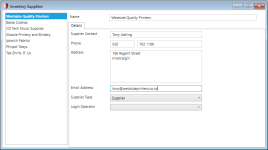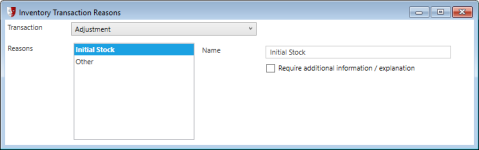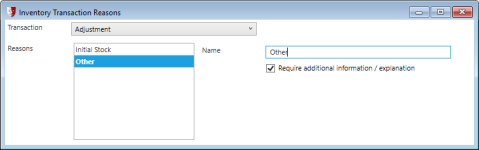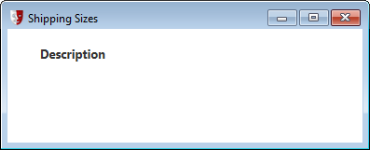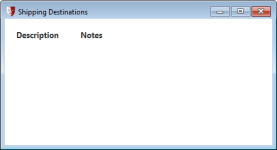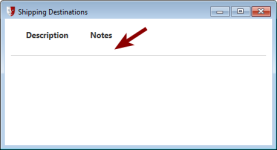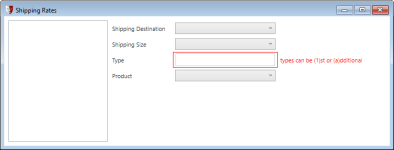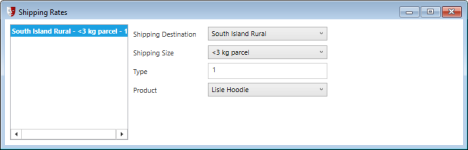Inventory
Inventory is an optional add-on to the PatronBase system, requiring purchase of a licence. Speak to your PatronBase sales agent for more information.
This topic describes setting up and maintaining records. It is divided into:
Setting Up Inventory
The following sections detail the steps necessary to configure Inventory so it is ready for product sales.
Defining Inventory Locations
All stock point locations where product inventory can be held should be defined. Open the Inventory Locations window in Administration, under Setup > Inventory > Locations.
Before attempting to fill in the fields on the screen, click the New button in the toolbar to create a new inventory location.
Fill in the details for the inventory location, providing at least a clear Description. As this location is for storage only, the Allow negative stock to be recorded checkbox has been unticked. It will not be possible to remove more stock from the storeroom than is actually there.
To add another inventory location, click New again and enter the details. Because stock may be over-sold then collected from the storeroom, here the Allow negative stock to be recorded checkbox has been ticked. It is a sales location, so Can sell stock from this location has been ticked.
Continue adding inventory locations until all are defined.
The next step is specifying financial types.
Specifying Financial Types
Different classes of financial types can be defined for inventory products. These categorise products on the basis of whether they can be reserved or backordered and if they are active.
In Administration, open Setup > Inventory > Financial Types.
To add a new financial type to the list, click the New button in the toolbar.
Fill in the Description and tick the checkboxes to appropriately characterise the financial type.
If the financial type is for products that can be reserved, tick the checkbox This type of product can be reserved (unpaid).
If the financial type is for products that can be backordered, tick the checkbox This type of product can be backordered. You might untick this for an 'End of Line' financial type, for instance.
If the financial type is for products that are no longer available, untick the checkbox This type of product is active.
Keep adding financial types until you have defined all that are relevant. There must be at least one financial type in the list, so by default there is an (Unspecified) entry in the list. If you add other financial types, you may delete the (Unspecified) type by selecting it and clicking the Delete button in the toolbar.
The next step is identifying suppliers.
Identifying Suppliers
Enter each of the product suppliers for inventory items. In Administration, open Setup > Inventory > Suppliers.
To add a new supplier, click the New button in the toolbar.
Fill in the supplier’s Name and contact details in the form on the right. The Supplier Type can be set to be either a Supplier or Distributor.
Continue adding suppliers by repeating the above process.
The next step is defining inventory transaction reasons.
Defining Inventory Transaction Reasons
Inventory transaction reasons are used to explain and record stock adjustments. In Administration, open Setup > Inventory > Inventory Transaction Reasons.
Select Adjustment, Stock Count, or Sale Return from the available Transaction types. Each of these will have some existing Reasons that you can add to or edit. To add a Reason, click the Add button in the toolbar. Provide a descriptive Name for the reason, and tick the Require additional information / explanation box if the operator needs to type in a custom explanatory note.
Sale Return transactions have an additional field, Hold Status. This can be used to put a hold on the sale product so that it is not resold.
The next step is defining product categories.
Defining Product Categories
Product Categories help to organise products to make them easier to find at the point-of-sale terminal. This is configured in a separate area in Administration, found by selecting Setup > Sales > Product Categories.
You can find complete instructions in the help section Specifying Product Categories in Setting Up Sales.
The next step is adding products to inventory.
Adding Products to Inventory
Products are entered in a separate area in Administration, found by selecting Setup > Sales > Products.
You can find complete instructions in the help section Listing Products For Sale.
Once products are in Inventory, you will also need to maintain inventory records. See Maintaining Inventory Records in Setting Up Sales for more information.
The next step is defining shipping sizes.
Defining Shipping Sizes
Each size threshold used by the shipping agent can be entered. Initially, the table may be empty.
Click the New button in the toolbar to add a new blank row to the table.
Click in the new row and enter a descriptive label for the new Shipping Size.
Continue adding as many shipping size descriptions as required.
The next step is defining shipping destinations.
Defining Shipping Destinations
Zones used for pricing shipments can be defined. Initially, the table may be empty.
Click the New button in the toolbar to add a new blank row to the table.
Click in the new row and enter a Description for the new Shipping Destination. Notes can be added for further explanation.
The next step is defining shipping rates.
Defining Shipping Rates
This defines combinations of shipping sizes and shipping destinations for different products.
Click New in the toolbar to add a new Shipping Rate. Select a combination of Shipping Destination, Shipping Size, and indicate if the Type is for the first of multiple packets by typing 1, or if it is a shipping rate is for additional packets, by typing a. Then select a Product from the list of defined products.
Repeat for further combinations of shipping size and destinations for each shipping product.
Maintaining Inventory Records
Products are managed in a separate area in Administration, found by selecting Setup > Sales > Products.
You can find complete instructions in the help section Maintaining Inventory Records.